How do I use View As Mode?
Logging Workouts for Athletes
You can initiate and finish workouts and activities as athletes in V3 by utilizing the View As mode. Additionally, you have the option to complete Custom Activities for athletes in View As mode. While observing a group program as an athlete, you can use our movement replacement tool without impacting other athletes training on the program.
Using View As Mode
To log workouts for an athlete, go to the Program and click View As. From the user list, select the athlete you wish to view the program as. You will see a yellow banner at the top of the page indicating you’re viewing the program as the athlete, along with a Cancel button.
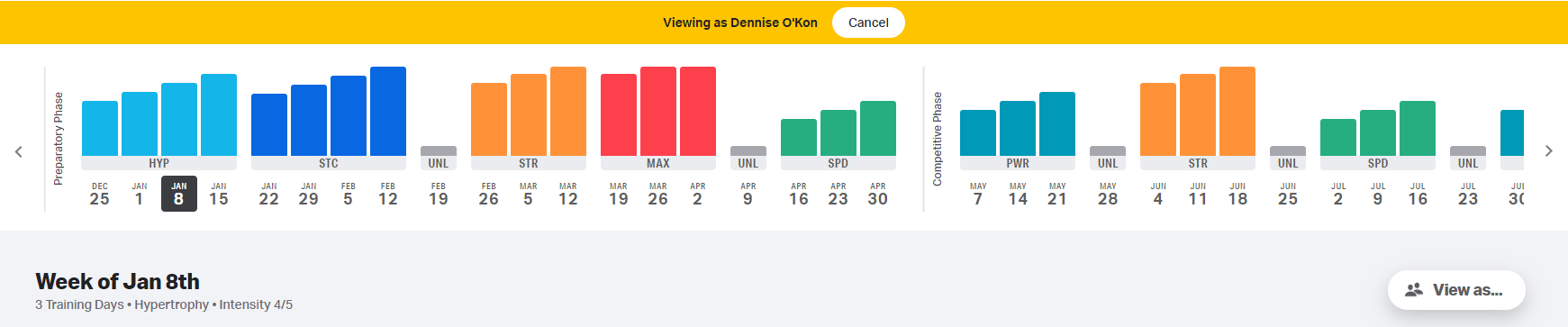
When viewing a program as an athlete, you can make individual movement replacements for the athlete. These movement replacements will only be reflected on this athlete’s workouts, not for all athletes on the program. You can also scroll back through the program weeks to see which workouts have been completed and on what dates.
Logging a Workout
To complete a workout as the athlete, click the Start Workout button to launch the workout experience. You’ll see a set-by-set list view of their workout, complete with loading, reps, rest, and any movement replacements either you or the athlete have made. For loaded movements, you will also see this athlete's e1RM. You can also make (or cancel) movement replacements from inside the workout. (For more information on movement replacements, check out our support article.) You can update the loading and reps, based on what the athlete performs, and click the checkmark button to log the set.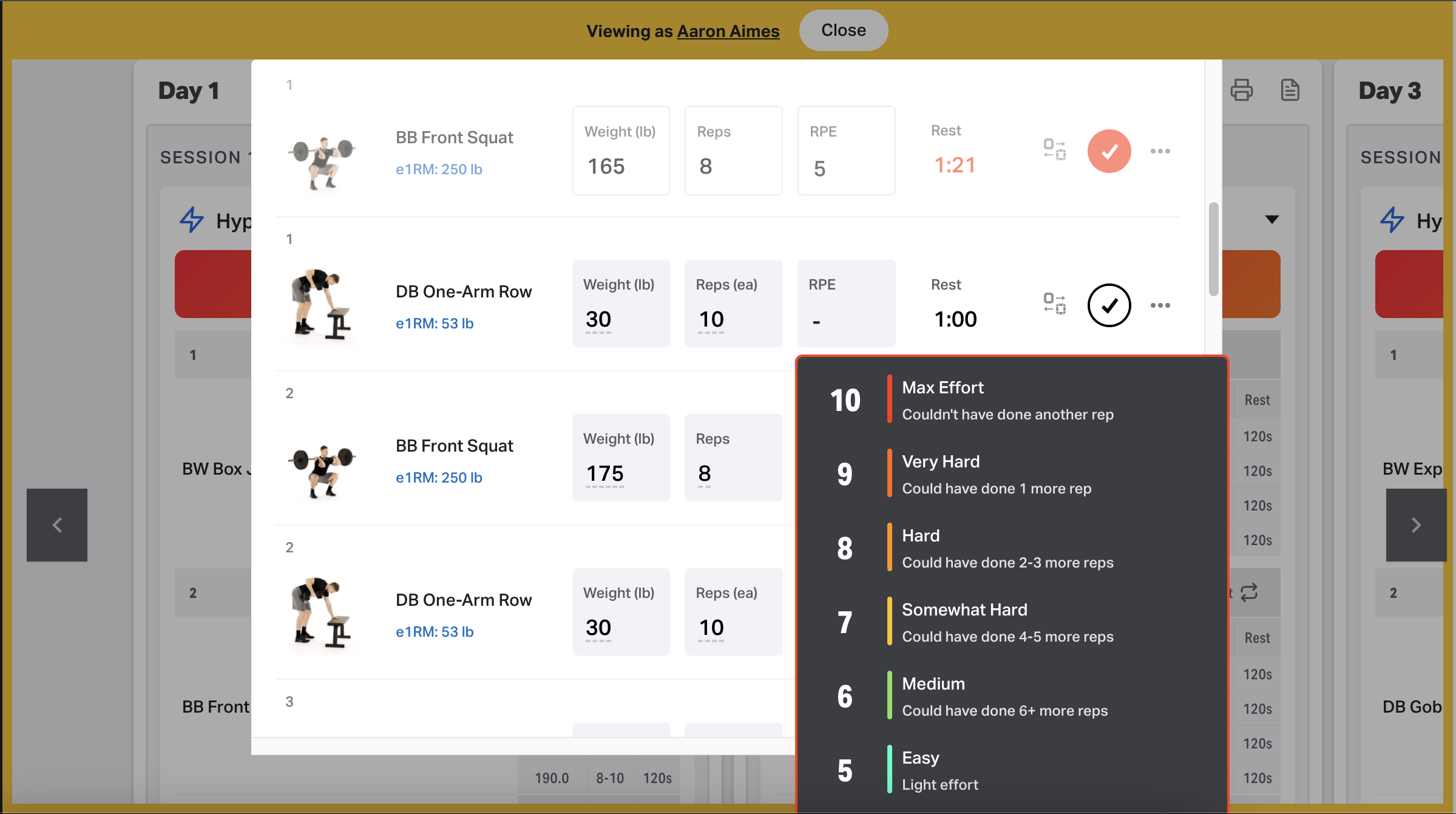
The workout contains static images of each movement. To view a video of the movement along with coaching cues and instructions, simply click the movement. You can also access this info by clicking the ellipsis […] menu to the right of a movement, then clicking Movement Info.
At the end of the workout, click Finish Workout to log the workout as complete. To pause and close the workout partway, click the X button on the top right or the Pause and Close button at the bottom of the workout, next to the Finish button. You’ll also see an option to Discard the workout at the bottom — this action will close the workout and erase any completed sets, so the workout will appear as though it had never been started.
Differences Between View As and Training Mode
Customers familiar with View As Mode may notice some visual similarities with Tablet Training Mode feature! Both use the same “workout view” interface for logging a workout, but the modes were designed for different use cases.
Training Mode is a more locked-down feature — designed to be used by multiple athletes or clients, you can’t access program editing features while the mode is enabled.
View As, on the other hand, was designed to be used by a coach or trainer, and you can easily access all other features in the Coach Platform.
Both modes feature a way to log workouts for an individual user from the Volt Coach Platform.